What to do before you donate your Mac
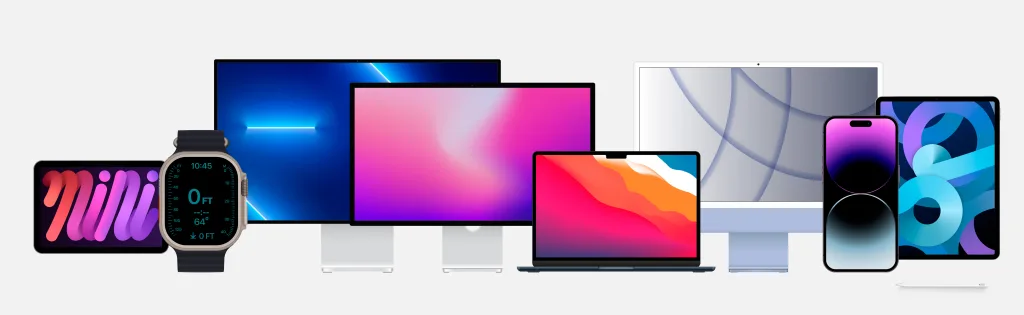
Reset your Mac to factory settings to prepare it for a new owner.
Before you begin
- If your Mac is covered by an AppleCare plan, you can cancel your AppleCare plan or transfer your AppleCare plan to a new owner
- If your Mac won’t turn on or start up, find out what to do if your Mac won’t start up all the way.
If your Mac has Erase All Content and Settings
Your Mac will only have the Erase All Content and Settings feature if it meets these requirements:
- It’s a Mac with Apple silicon or a Mac with the Apple T2 Security Chip.
- And it’s using macOS Monterey or later.
If your Mac meets these requirements, follow the steps to erase your Mac and reset it to factory settings.
If your Mac doesn’t have Erase All Content and Settings
If the Erase All Content and Settings feature isn’t available on your Mac, follow these steps instead. Before you begin, it helps to know which macOS your Mac is using.
1. Back up or transfer your files
If you don’t have a current backup, you can back up your files to an external storage device or transfer your files to a new Mac.
2. Sign out of iTunes
If you’re using macOS Catalina or later, you can skip this step.
- From the menu bar in iTunes, choose Account > Authorisations > Deauthorise This Computer.
- Enter your Apple ID and password and click Deauthorise. Find out more about deauthorising.
3. Sign out of iCloud
When you follow these steps to sign out of iCloud, you’ll be asked whether to keep a copy of your iCloud data on this Mac. It’s faster to just keep a copy, because you will erase your Mac later.
macOS Ventura or later:
- Choose Apple menu > System Settings.
- Click your name (Apple ID) in the sidebar.
- On the right, scroll down and click Sign Out.
macOS Monterey, macOS Big Sur or macOS Catalina:
- Choose Apple menu > System Preferences.
- Click Apple ID.
- Select Overview in the sidebar.
- Click Sign Out.
Earlier versions of macOS:
- Choose Apple menu > System Preferences.
- Click iCloud.
- Click Sign Out.
4. Sign out of iMessage
- Open the Messages app.
- From the menu bar in Messages, choose Messages > Settings (or Preferences).
- Click iMessage.
- Click Sign Out.
5. Unpair Bluetooth devices (optional)
If your Mac has been paired with a Bluetooth keyboard, mouse or other device that you’re planning to keep, you can unpair it. This optional step prevents any accidental input when the Mac and device have separate owners but remain within Bluetooth range.
If you do this on a Mac that doesn’t have a built-in keyboard or trackpad, you will need to plug in a USB keyboard and mouse to complete the remaining steps.
- Choose Apple menu > System Settings (or System Preferences).
- Click Bluetooth.
- Move your pointer over the device that you want to unpair, then click the Disconnect button or remove button (x) next to the device name.
6. Erase your Mac
- Shut down your Mac.
- Start up from macOS Recovery, then use Disk Utility to erase your Mac. For details, follow the steps to use Disk Utility to erase your Mac.
- When you’ve finished, close Disk Utility but don’t restart your Mac.
7. Reinstall macOS
- While still in macOS Recovery, choose Reinstall macOS, then follow the onscreen instructions. Find out more about reinstalling macOS from macOS Recovery.
- After reinstalling macOS, your Mac will restart to a setup assistant. Press Command-Q to shut down instead of continuing the setup process.
8. Reset NVRAM
- If you’re using an Intel-based Mac, follow the steps to reset NVRAM. This will clear user settings from the memory and restore certain security features that may have been altered previously.
- After resetting NVRAM, your Mac will start up to the setup assistant again. To leave the Mac in an out-of-box state, press Command-Q to shut down instead of continuing setup.
